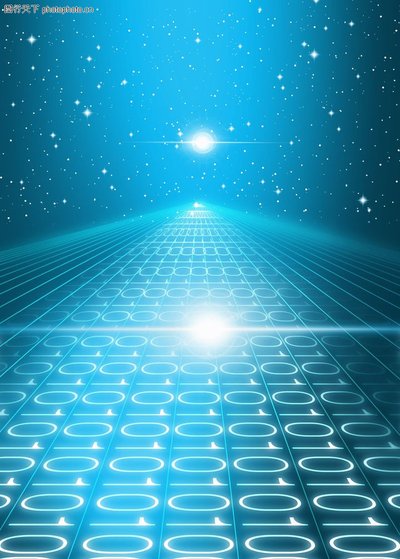随着Windows11的发布,越来越多的用户开始升级到这一最新的操作系统。虽然Windows11在许多方面都做出了创新和改进,但它对于一些老旧设备或高负载任务的处理仍然可能会存在一些性能瓶颈。为了让您的电脑运行更加顺畅、提高工作效率,优化Windows11是非常必要的。我们将为您介绍一些高效的Win11优化方法。

一、关闭不必要的启动项
启动项是指计算机开机时自动加载的程序,过多的启动项会占用系统资源,导致电脑开机速度变慢,并影响系统的响应速度。通过以下步骤关闭不必要的启动项:
右键点击任务栏上的“开始”按钮,选择“任务管理器”。
在任务管理器中,点击“启动”标签页。
查看列出的启动程序,右键点击不需要的程序,选择“禁用”。
对于一些常见的第三方软件,关闭它们的启动项可以显著提高系统启动速度。
二、关闭不必要的后台进程
很多应用程序在后台运行时会占用大量的CPU和内存资源,导致系统运行变慢。您可以通过以下方法关闭不必要的后台进程:
打开任务管理器,切换到“进程”标签页。
检查正在运行的程序,特别是一些占用资源较高的进程。
对于不必要的进程,右键点击并选择“结束任务”来停止它们。
请注意,在结束任务之前,要确保该进程不影响系统的正常运行,否则可能会导致程序崩溃或系统不稳定。
三、优化虚拟内存设置
虚拟内存是操作系统将硬盘空间用作临时内存的一种技术,当系统内存不足时,虚拟内存可以帮助缓解压力。但是,如果虚拟内存的设置不当,也会影响电脑的性能。通过以下方法,您可以优化虚拟内存:
在搜索框中输入“性能”,然后选择“调整计算机的性能”。
在弹出的窗口中,点击“设置”按钮。
在“性能选项”窗口中,切换到“高级”标签页。
点击“虚拟内存”下的“更改”按钮。
根据需要调整虚拟内存的大小,建议设置为系统推荐值的1.5倍。
调整虚拟内存后,可以显著提高系统的稳定性和响应速度,特别是在进行高强度计算或大型文件处理时。
四、清理磁盘垃圾文件
随着时间的推移,计算机会积累大量的临时文件、缓存文件和系统日志等垃圾文件,这些文件会占用磁盘空间,并影响系统的性能。使用Windows11自带的磁盘清理工具可以帮助清理不必要的文件:
在搜索框中输入“磁盘清理”,并选择磁盘清理工具。
选择需要清理的磁盘(通常是C盘)。
点击“确定”,然后等待工具扫描文件。
在扫描结果中,选择需要删除的文件类型,然后点击“确定”。
定期清理磁盘垃圾文件,不仅可以节省存储空间,还能提升系统的响应速度。
五、关闭视觉效果
Windows11的视觉效果非常炫酷,但这些特效会占用一定的系统资源,特别是在配置较低的电脑上。通过关闭一些不必要的视觉效果,可以有效提升系统的流畅度。以下是关闭视觉效果的方法:
在搜索框中输入“性能”,然后选择“调整计算机的性能”。
在弹出的窗口中,选择“为最佳性能调整计算机”。
这样可以关闭大多数视觉效果。如果您希望保留一些常用效果,可以选择“自定义”并勾选您希望保留的选项。
关闭视觉效果后,系统会变得更加简洁,同时也能提升电脑的性能。
六、检查磁盘碎片
磁盘碎片会导致硬盘读取效率降低,从而影响文件加载速度。虽然现代的固态硬盘(SSD)在这方面的影响较小,但如果您的电脑使用的是机械硬盘(HDD),定期进行磁盘碎片整理是非常重要的。可以按照以下步骤进行操作:
在搜索框中输入“碎片整理”并选择“优化驱动器”。
在弹出的窗口中,选择需要整理的磁盘,点击“优化”。
这样可以帮助系统重新排列文件,提升磁盘的读取速度。
七、更新驱动程序
系统性能的提升往往与硬件驱动程序的更新密切相关。更新驱动程序不仅可以解决硬件兼容性问题,还能提升系统稳定性和性能。以下是更新驱动程序的方法:
右键点击“开始”按钮,选择“设备管理器”。
在设备管理器中,找到您要更新驱动的硬件设备。
右键点击设备,选择“更新驱动程序”。
选择“自动搜索更新的驱动程序”以让Windows自动查找并安装最新的驱动程序。
对于一些特定硬件,例如显卡、声卡等,您还可以直接访问设备制造商的官方网站下载最新的驱动程序。
八、关闭Windows11中的自动更新
虽然Windows更新能够提供安全补丁和新功能,但它们也可能在不经意间占用大量系统资源,影响电脑的性能。如果您想要暂时停止更新,以提高工作效率,可以通过以下方法关闭自动更新:
打开“设置”应用,点击“更新与安全”。
在“Windows更新”标签页中,点击“暂停更新”。
您可以选择暂停更新的时间,通常最多可以暂停35天。
需要注意的是,长时间关闭自动更新可能会导致系统无法及时获得重要的安全补丁,因此建议在合适的时机重新开启更新。
九、增加物理内存
如果您的电脑配置较低,内存是一个重要的瓶颈。通过增加物理内存,您可以显著提升电脑的多任务处理能力,尤其是在运行大型应用程序或进行视频编辑、游戏等高负载任务时。购买适配的内存条并安装到主板上,就可以增加系统的内存容量。
十、启用高速启动功能
Windows11提供了“快速启动”功能,它能够减少计算机开机的时间。启用此功能后,计算机的启动过程会更加高效。以下是启用快速启动功能的方法:
打开“控制面板”,选择“电源选项”。
在左侧栏中点击“选择电源按钮的功能”。
点击“更改当前不可用的设置”。
在“关机设置”下,勾选“启用快速启动”。
启用快速启动后,您会明显感到电脑开机速度的提升。
十一、使用SSD提升性能
如果您的电脑仍然使用传统的机械硬盘(HDD),那么升级为固态硬盘(SSD)是提升系统性能的最佳选择。SSD的读取和写入速度远远超过HDD,能够大幅度提高系统的响应速度和程序加载速度。升级SSD后,系统的启动速度、文件读写速度以及多任务处理能力都会得到显著提升。
十二、定期重启电脑
虽然看起来很简单,但很多用户在使用Windows11时忽视了定期重启电脑。重启可以帮助系统清理内存,关闭占用过多资源的程序,并恢复正常的运行状态。因此,养成定期重启电脑的习惯,可以确保系统长期保持流畅。
总结
通过上述方法,您可以有效优化Windows11系统,提升电脑的运行速度和使用体验。无论是通过调整设置、关闭不必要的后台进程,还是升级硬件设备,都能为您带来更加流畅、高效的操作体验。优化电脑的性能,不仅能提高工作效率,还能让您的使用体验更加愉快。